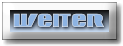WEB-NET-M.Rauner
Hauptmenü
Einführung und Vorbereitung
Der Anfang
Laden wir uns den „Command Prompt“ auch „Eingabeaufforderung“ genannt auf den Desktop. Das sollte dann so aussehen:
Erreichen können wir das, indem wir nach Anklicken des Windows-
Natürlich mit dem entsprechenden Namen Ihrer Einstellungen hinter dem User. Nach Eingabe von cd
(= alt gr+ß) und zur Bestätigung „Enter“, sollte es so aussehen :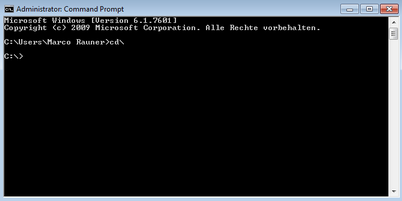
Jetzt haben wir es geschafft! Wir sind ganz oben: C:_ ist die Spitze unsere Computers, höher geht es nicht. C:_ ist die oberste Ebene unserer Festplatte, alles andere liegt darunter. Aus Jux geben wir jetzt den Befehl „tree“ ein, drücken „Enter“ und haben was zum Gucken. Anhalten kann man das mit der Taste: „Pause“.
Das Schauspiel war aber beeindruckend, oder? Was haben wir gesehen? Der DOS-
(Ordner/Unterordner/Unterunterorder/Unterunterunterorder usw.)
in Form eines „Baumes“ aufgelistet. Heute macht das der Explorer von Windows grafisch, aber am Ende dieses Kapitels sind wir in der Lage, Ordner und Unterordner anzulegen und zu löschen, und wir bewegen uns zwischen diesen Ordnern hin und her, ohne einen Maus und Rechts-
Und mit einem kühnen „cls“ reinigen wir unseren Bildschirm.
Keine Angst, wir werden jetzt nicht alle DOS-
Mit dem Befehl „dir“ werden uns alle Dateien und Unterverzeichnisse, die sich direkt unter C: befinden, angezeigt. Bitte tun Sie das.
Unterverzeichnisse (Ordner) sind mit <DIR> gekennzeichnet. Die Dateien stehen mit Größenangaben dazwischen, rechts lesen wir die Bezeichnungen.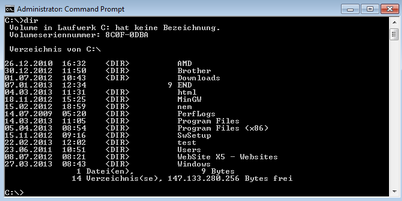
Mit dem „cd“-
Mit „cd..“ gehen wir einen Schritt zurück, das „cdbringt uns immer zurück zu „C:_“.
Jetzt eine kleine Übung. Wir erstellen das Unterverzeichnis „Java-
Der Befehl dafür: „md Java-
Ein „rd Java-
Unter „Java-
So wie hier oben, sollte der Bildschirm aussehen. Den können wir jetzt schließen oder minimieren.
Jetzt brauchen wir JAVA und die nötigen Entwicklungswerkzeuge (JDK). Mit der JDK laden wir also Compiler, Interpreter sowie Debugger etc. herunter. Was das im Einzelnen ist, erfahren wir noch.
Unter:
http://www.oracle.com/technetwork/java/javase/downloads/index.html
steht uns das ganze kostenlos zur Verfügung und kann von dort auf den Rechner geladen werden. Nach dem Aufruf der Oracle-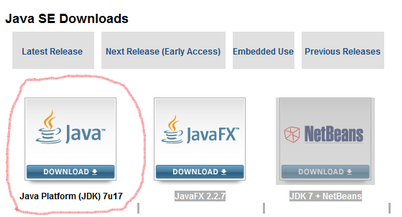
Wir klicken auf den linken Button und schauen: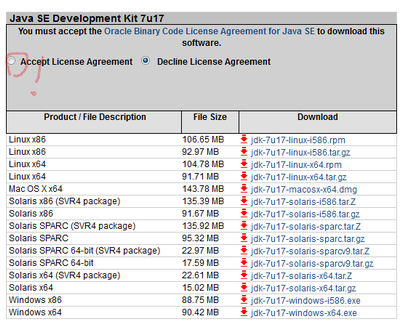
Wir accepten natürlich the License Agreement und laden die zu unserem System passende Datei herunter und führen sie dann aus. Das sollte alles keine größeren Probleme machen.
Nun brauchen wir noch einen Editor, in dem wir unsere Programme eintippen können. Ich empfehle für die ersten Übungen und die paar kleinen Programme „PSPad“. 
http://www.pspad.com/de/
Nach meiner Erfahrung übt das ständige Tippen und Wiederholen der Anweisungen und Befehle Hand und Auge und vertieft das Verständnis für den Programmablauf und den Syntax. Später werden wir mit der Entwicklungsumgebung von Eclipse weiterarbeiten, aber das ist ein Kapitel für sich, am Anfang ziemlich komplex und damit eher verwirrend. Jeder wird das für sich entscheiden müssen, wie und womit er arbeiten will. Ich selbst bin von Eclipse zurück zu PSPad gegangen, wenn es sich um reine Java-
Wahrscheinlich werden wir alle keine Profi-
Ruhm sei Euch gewiss!
Ohne das jetzt Folgende im Detail zu verstehen, sind folgende Taten noch zu vollbringen, um das Ganze funktionieren zu lassen. Denn wir müssen unseren Computer noch mitteilen, was er tun muss, um Java-
1. Windows-
2. Computer anklicken
3. Festplatte C: doppelklicken (jetzt sehen wir alle Ordner wieder, die wir vorhin im Command-
4. den Ordner „Programme“ öffnen (doppelklicken)
5. und dort sollten wir den Ordner „Java“ vorfinden (wenn nicht, ist hier jetzt Schluss)
6. den Ordner „Java“ öffnen
7. den Ordner „JDK 1.7_07“ öffnen
8. den Ordner „bin“ öffnen
9. Rechtsklick auf eine Anwendungsdatei in diesem Verzeichnis
10. „Eigenschaften“ öffnen
Dieses Fenster sollten wir jetzt sehen: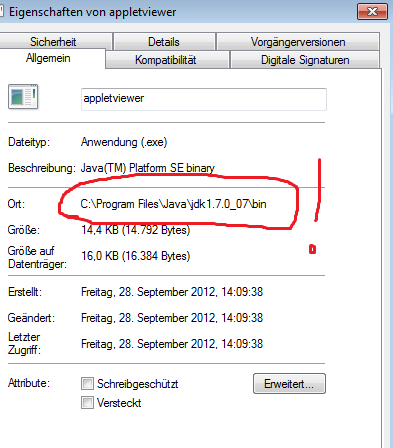
Den Pfad unter Ort markieren wir, und mittels der rechten Maustaste kopieren wir ihn uns in die Zwischenablage.
1. im Start-
2. „Erweiterte Systemeinstellungen“ öffnen (siehe Bild unten)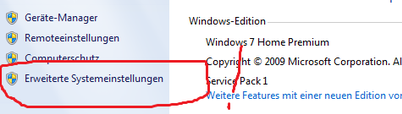
3. den Button „Umgebungsvariablen“ anklicken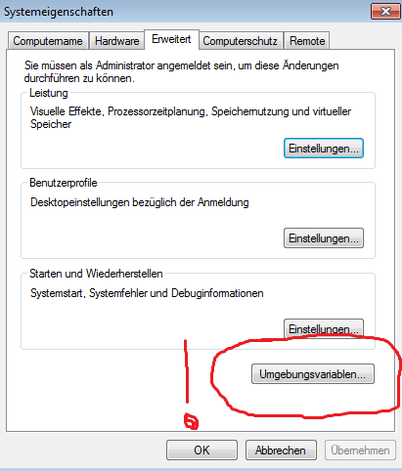
4. den Button „Neu“ anklicken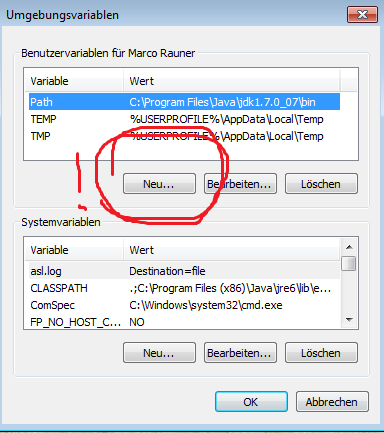
5. „Name der Variablen:“ eingeben (path) und bei „Wert der Variable“ den Pfad aus der Zwischenablage einfügen 
6. alle Fenster mit den Button „OK“ schließen“
Geschafft!!!
Geben wir jetzt in unserem Command-
Wunderbar.
War das hilfreich?
Besucht meinen Blog 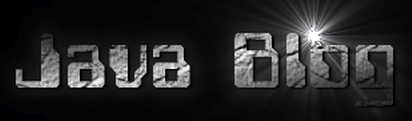
oder schreibt mir eine Mail.
Bis bald!